所需文件:
2023更新,文件已弃用,请自行搜索下载更新日期为2021/5/8:Linux 内核更新包JDK1.8maven3.8.1hadoop3.3.0spark3.1.1
WSL?WSL2?
WSL是适用于 Linux 的 Windows 子系统可让开发人员按原样运行 GNU/Linux 环境 - 包括大多数命令行工具、实用工具和应用程序 - 且不会产生传统虚拟机或双启动设置开销。
您可以:
- 在 Microsoft Store 中选择你偏好的 GNU/Linux 分发版。
- 运行常用的命令行软件工具(例如
grep、sed、awk)或其他 ELF-64 二进制文件。 - 运行 Bash shell 脚本和 GNU/Linux 命令行应用程序,包括:
- 工具:vim、emacs、tmux
- 语言:NodeJS、Javascript、Python、Ruby、C/ C++、C# 与 F#、Rust、Go 等。
- 服务:SSHD、MySQL、Apache、lighttpd、MongoDB、PostgreSQL。
- 使用自己的 GNU/Linux 分发包管理器安装其他软件。
- 使用类似于 Unix 的命令行 shell 调用 Windows 应用程序。
- 在 Windows 上调用 GNU/Linux 应用程序。
WSL 2 是适用于 Linux 的 Windows 子系统体系结构的一个新版本,它支持适用于 Linux 的 Windows 子系统在 Windows 上运行 ELF64 Linux 二进制文件。 它的主要目标是 提高文件系统性能,以及添加 完全的系统调用兼容性。
这一新的体系结构改变了这些 Linux 二进制文件与Windows 和计算机硬件进行交互的方式,但仍然提供与 WSL 1(当前广泛可用的版本)中相同的用户体验。
单个 Linux 分发版可以在 WSL 1 或 WSL 2 体系结构中运行。 每个分发版可随时升级或降级,并且你可以并行运行 WSL 1 和 WSL 2 分发版。 WSL 2 使用全新的体系结构,该体系结构受益于运行真正的 Linux 内核。
简而言之WSL类似于windows提供的虚拟机,同时相比VMWare Workstation拥有更好的IO性能且支持硬件直通。
WSL的官方文档地址:https://docs.microsoft.com/zh-cn/windows/wsl/
安装WSL和WSL2
参考官方文档:文档地址
执执行手动安装步骤即可。
以管理员身份打开 PowerShell 并运行如下代码安装WSL:
1 | dism.exe /online /enable-feature /featurename:Microsoft-Windows-Subsystem-Linux /all /norestart |
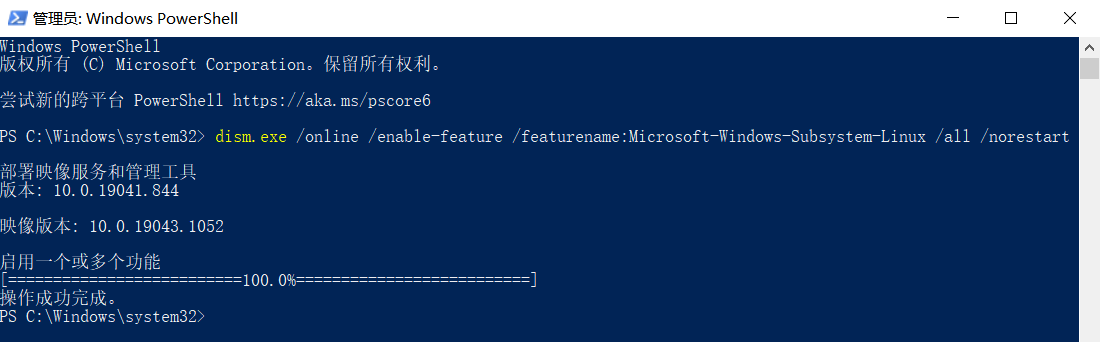
检查系统是否支持WSL2:
- 对于 x64 系统:版本 1903 或更高版本,采用 内部版本 18362 或更高版本。
- 对于 ARM64 系统:版本 2004 或更高版本,采用 内部版本 19041 或更高版本。
- 低于 18362 的版本不支持 WSL 2。
若要检查 Windows 版本及内部版本号,选择 Windows 徽标键 + R,然后键入“winver”,选择“确定”。
如果不支持WSL2,可以直接重启电脑,安装Linux发行版即可。
以管理员身份打开 PowerShell 并运行如下代码启用虚拟机功能:
1 | dism.exe /online /enable-feature /featurename:VirtualMachinePlatform /all /norestart |

重启计算机
下载安装 Linux 内核更新包:点击下载
打开 PowerShell,然后在安装新的 Linux 发行版时运行以下命令,将 WSL 2 设置为默认版本:
1 | wsl --set-default-version 2 |
安装Linux发行版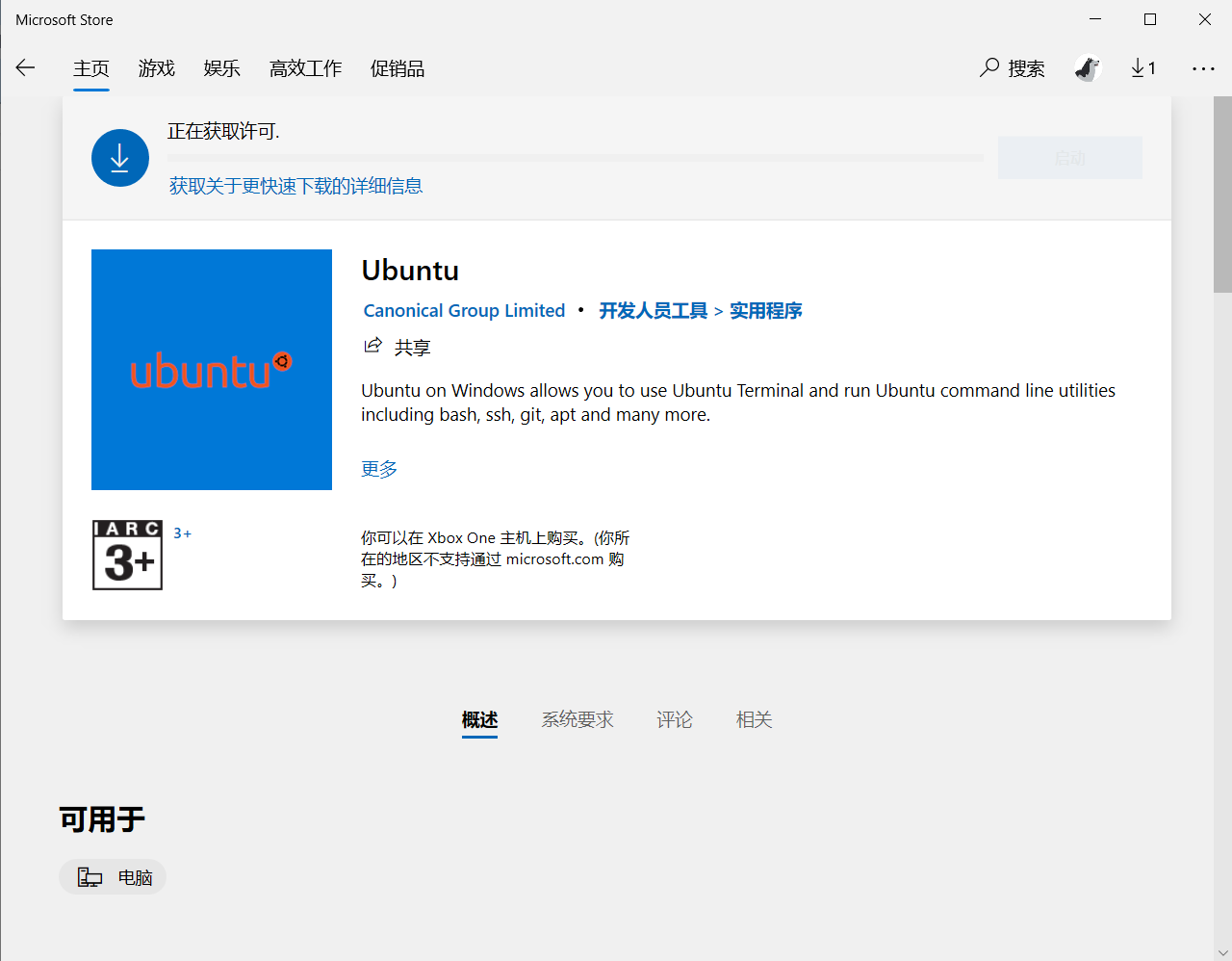
安装完成后点击启动,首次启动需要输入用户名和密码。
子系统安装java
首先描述一下如何进行Windows和Linux之间的文件操作:
**方法一:通过 `\wsl
所需文件:
2023更新,文件已弃用,请自行搜索下载更新日期为2021/5/8:Linux 内核更新包JDK1.8maven3.8.1hadoop3.3.0spark3.1.1
WSL?WSL2?
WSL是适用于 Linux 的 Windows 子系统可让开发人员按原样运行 GNU/Linux 环境 - 包括大多数命令行工具、实用工具和应用程序 - 且不会产生传统虚拟机或双启动设置开销。
您可以:
- 在 Microsoft Store 中选择你偏好的 GNU/Linux 分发版。
- 运行常用的命令行软件工具(例如
grep、sed、awk)或其他 ELF-64 二进制文件。 - 运行 Bash shell 脚本和 GNU/Linux 命令行应用程序,包括:
- 工具:vim、emacs、tmux
- 语言:NodeJS、Javascript、Python、Ruby、C/ C++、C# 与 F#、Rust、Go 等。
- 服务:SSHD、MySQL、Apache、lighttpd、MongoDB、PostgreSQL。
- 使用自己的 GNU/Linux 分发包管理器安装其他软件。
- 使用类似于 Unix 的命令行 shell 调用 Windows 应用程序。
- 在 Windows 上调用 GNU/Linux 应用程序。
WSL 2 是适用于 Linux 的 Windows 子系统体系结构的一个新版本,它支持适用于 Linux 的 Windows 子系统在 Windows 上运行 ELF64 Linux 二进制文件。 它的主要目标是 提高文件系统性能,以及添加 完全的系统调用兼容性。
这一新的体系结构改变了这些 Linux 二进制文件与Windows 和计算机硬件进行交互的方式,但仍然提供与 WSL 1(当前广泛可用的版本)中相同的用户体验。
单个 Linux 分发版可以在 WSL 1 或 WSL 2 体系结构中运行。 每个分发版可随时升级或降级,并且你可以并行运行 WSL 1 和 WSL 2 分发版。 WSL 2 使用全新的体系结构,该体系结构受益于运行真正的 Linux 内核。
简而言之WSL类似于windows提供的虚拟机,同时相比VMWare Workstation拥有更好的IO性能且支持硬件直通。
WSL的官方文档地址:https://docs.microsoft.com/zh-cn/windows/wsl/
安装WSL和WSL2
参考官方文档:文档地址
执执行手动安装步骤即可。
以管理员身份打开 PowerShell 并运行如下代码安装WSL:
CODE_BLOCK_3
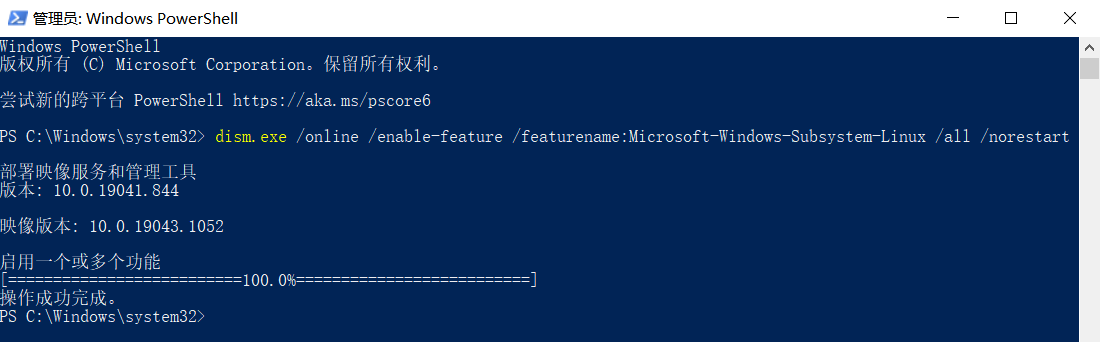
检查系统是否支持WSL2:
- 对于 x64 系统:版本 1903 或更高版本,采用 内部版本 18362 或更高版本。
- 对于 ARM64 系统:版本 2004 或更高版本,采用 内部版本 19041 或更高版本。
- 低于 18362 的版本不支持 WSL 2。
若要检查 Windows 版本及内部版本号,选择 Windows 徽标键 + R,然后键入“winver”,选择“确定”。
如果不支持WSL2,可以直接重启电脑,安装Linux发行版即可。
以管理员身份打开 PowerShell 并运行如下代码启用虚拟机功能:
CODE_BLOCK_4

重启计算机
下载安装 Linux 内核更新包:点击下载
打开 PowerShell,然后在安装新的 Linux 发行版时运行以下命令,将 WSL 2 设置为默认版本:
CODE_BLOCK_5
安装Linux发行版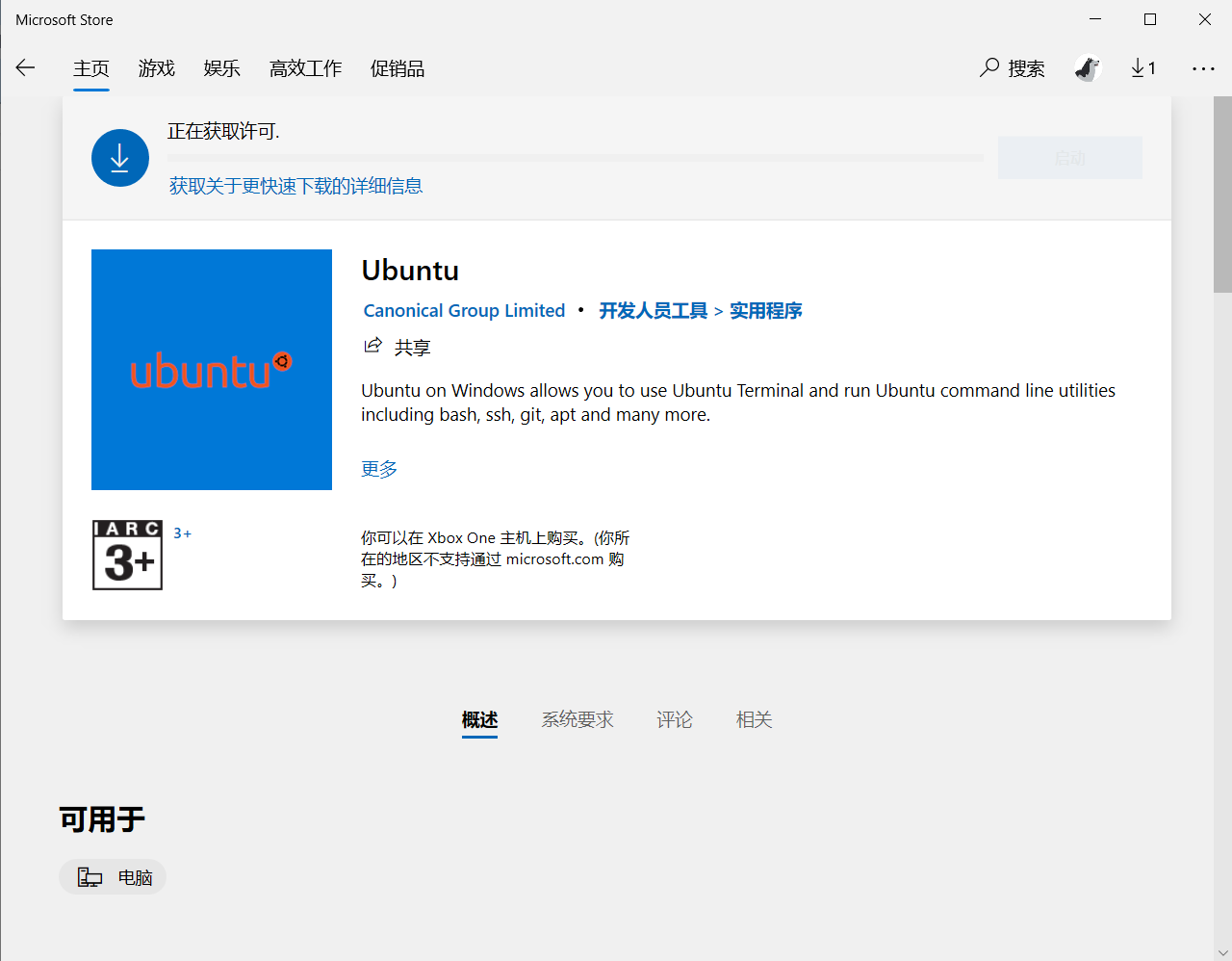
安装完成后点击启动,首次启动需要输入用户名和密码。
子系统安装java
首先描述一下如何进行Windows和Linux之间的文件操作:
方法一:通过 访问 Linux 文件时将使用 WSL 分发版的默认用户。 因此,任何访问 Linux 文件的 Windows 应用都具有与默认用户相同的权限。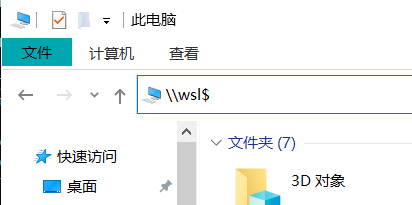
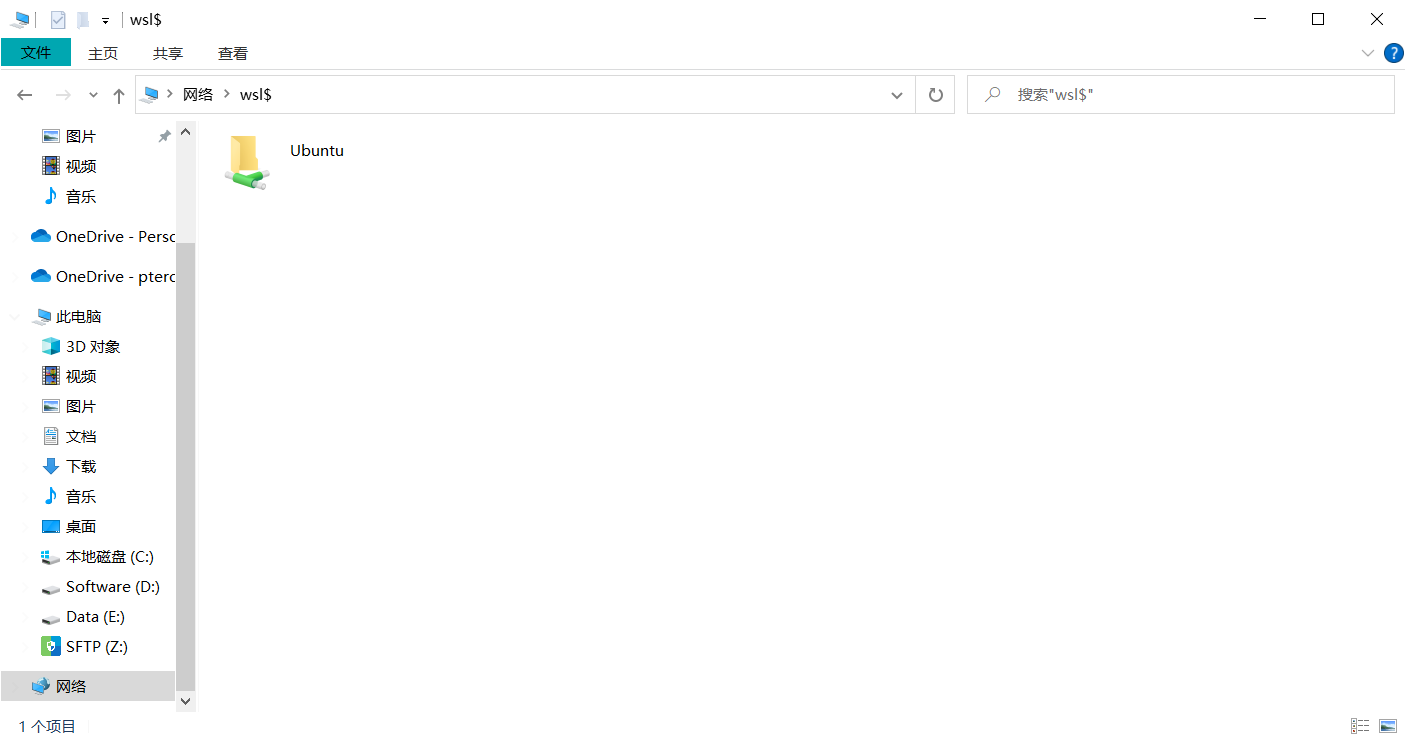
方法二:通过VS Code访问Linux文件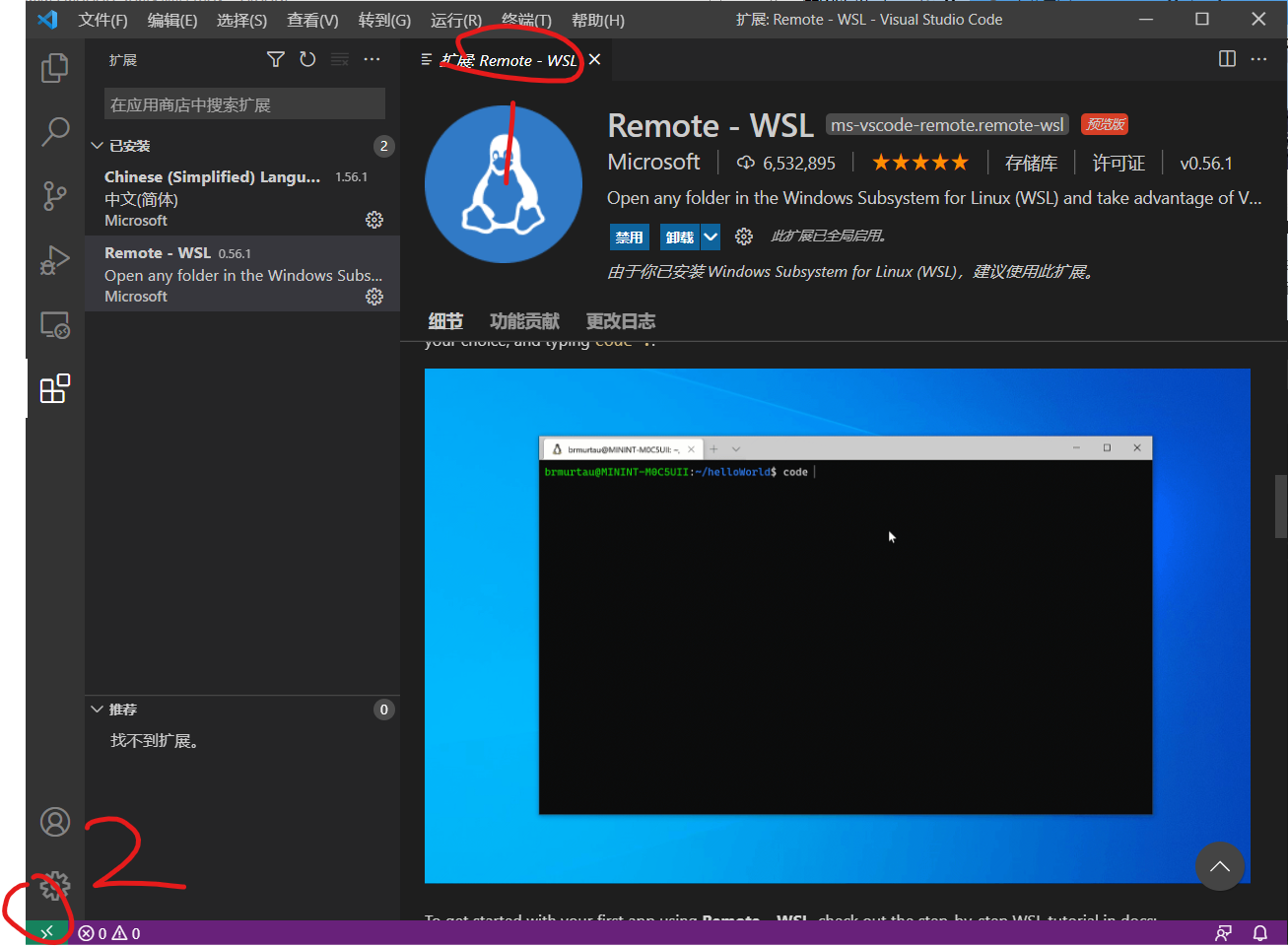
参考文档:CSDN博客
正式安装:
将所需的文件复制到WSL的目录中,我一般遵循实体机的习惯放置到下载目录。
cd到存放目录使用tar命令解压压缩文件:
CODE_BLOCK_6
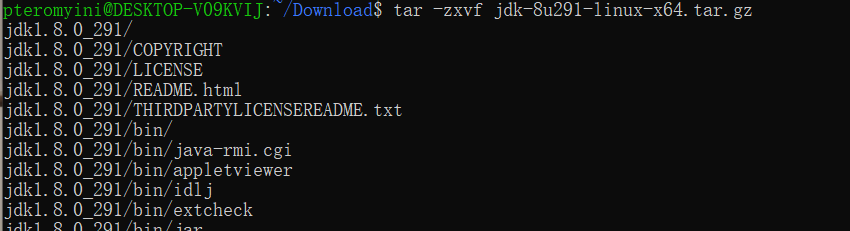
使用cp命令修改文件名便于后续操作(jdk1.8.0_291为解压后文件)
CODE_BLOCK_7
将jdk移动到某个目录,我放在了/usr/bin/java/。(通过mkdir创建java目录并移动)
CODE_BLOCK_8
CODE_BLOCK_9
添加java到环境中:
CODE_BLOCK_10
使用vi编辑器在最后面添加:请将JAVA_HOME路径修改为你的jdk目录,可以通过pwd查看当前目录,直接复制输出即可。
CODE_BLOCK_11
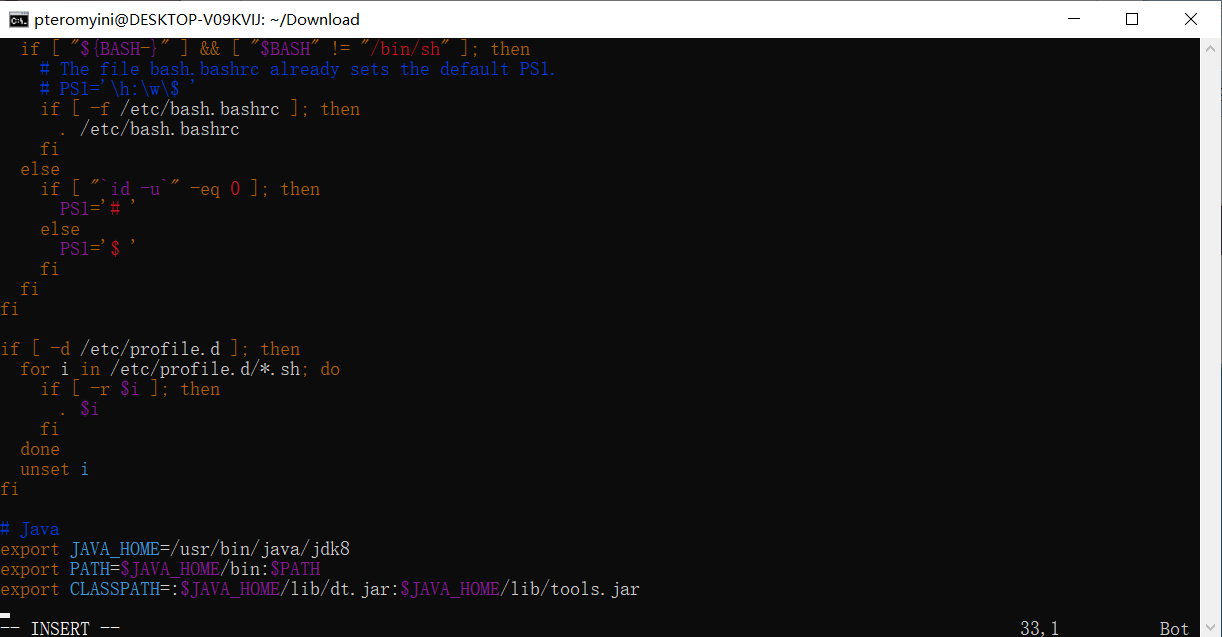
添加完成后按ESC键输入:wq!保存并退出。
使用如下命令刷新:
CODE_BLOCK_12
输入 java -version和javac -version测试无异常即可。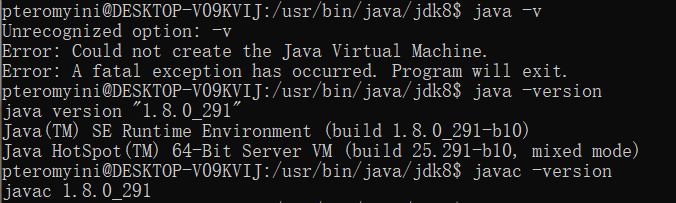
子系统安装Maven
安装步骤与Java基本相同,解压到制定目录,添加到环境。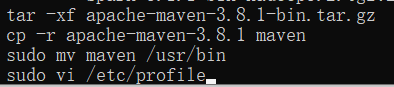
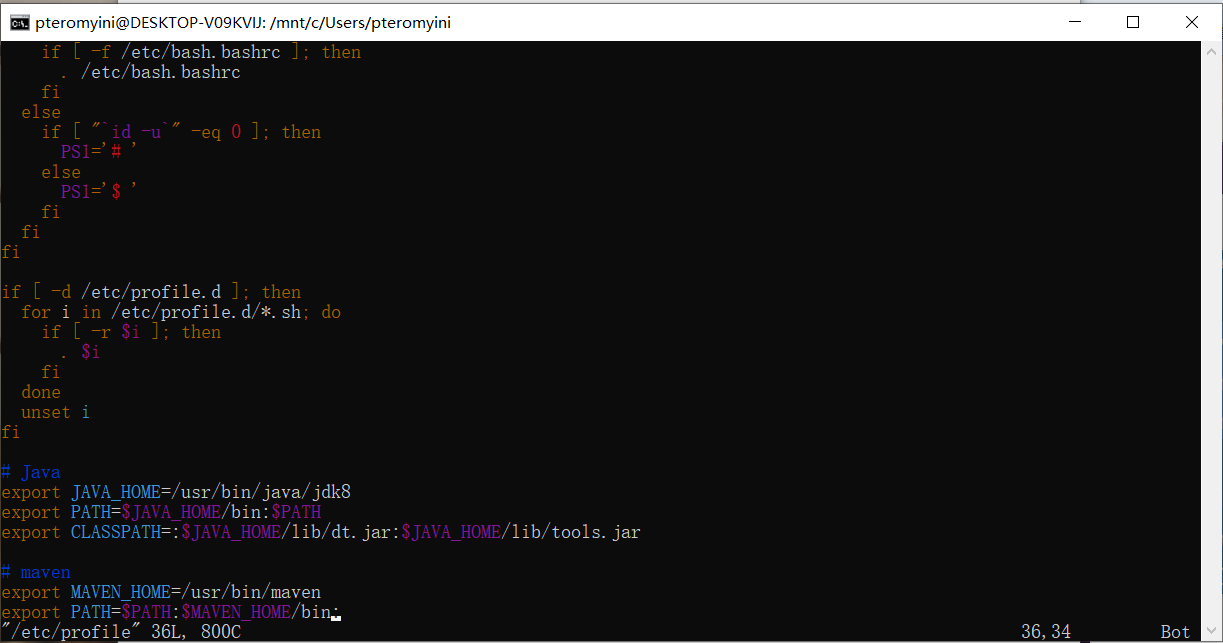
写入:(同样注意修改路径)
CODE_BLOCK_13
使用source /etc/profile刷新后使用mvn -v检查能否正常使用。
子系统安装Hadoop
安装ssh服务端:
CODE_BLOCK_14
如果提示已经安装请删除后重新安装。安装完成后重启ssh服务:
CODE_BLOCK_15
使用如下命令测试ssh:
CODE_BLOCK_16
执行该命令后会,会出现“yes/no”选择提示,输入“yes”,然后按提示输入密码。如果出现以下提示:
修改/etc/ssh/sshd_config文件中PasswordAuthentication为yes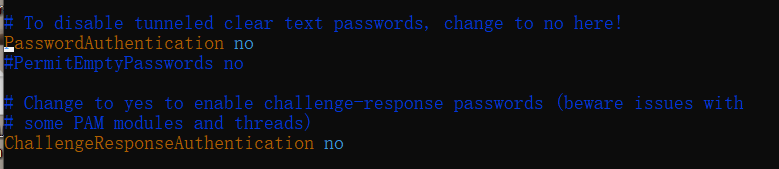
重启服务即可。
进入SSH后,输入命令“exit”退出刚才的SSH,就回到了原先的终端窗口;然后,可以利用ssh-keygen生成密钥,并将密钥加入到授权中,命令如下:
1 | cd ~/.ssh/ # 若没有该目录,请先执行一次ssh localhost |
此时,再执行ssh localhost命令,无需输入密码就可以直接登录了。
下面安装hadoop**
Hadoop包括三种安装模式:
单机模式:只在一台机器上运行,存储是采用本地文件系统,没有采用分布式文件系统HDFS; 伪分布式模式:存储采用分布式文件系统HDFS,但是,HDFS的名称节点和数据节点都在同一台机器上; 分布式模式:存储采用分布式文件系统HDFS,而且,HDFS的名称节点和数据节点位于不同机器上。 本文只介绍Hadoop的安装方法
解压hadoop到制定目录:(我放在了/opt/hadoop)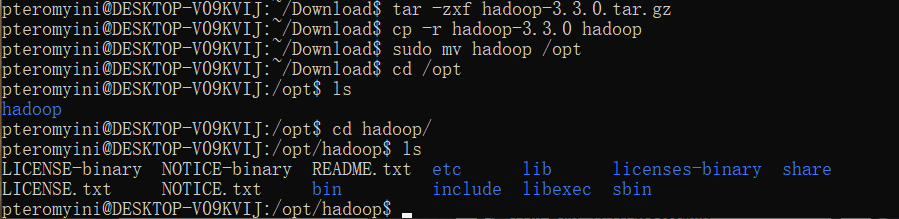
配置环境
1 | #Hadoop |
刷新后使用hadoop verson命令检查:
子系统安装Spark
解压spark到制定目录:(我放在了/opt/spark)
关联用户:
1 | sudo chown -R pteromyini ./spark #pteromyini是你的用户名 |
修改Spark的配置文件spark-env.sh模板文件
1 | cd /opt/spark/ |
修改配置文件
1 | sudo vi /opt/spark/conf/spark-env.sh |
添加以下信息:(修改hadoop目录为你的目录)
1 | export SPARK_DIST_CLASSPATH=$(/opt/hadoop/bin/hadoop classpath) |
有了上面的配置信息以后,Spark就可以把数据存储到Hadoop分布式文件系统HDFS中,也可以从HDFS中读取数据。如果没有配置上面信息,Spark就只能读写本地数据,无法读写HDFS数据。
配置环境:
1 | #Spark |
PYTHONPATH环境变量主要是为了在Python3中引入pyspark库,PYSPARK_PYTHON变量主要是设置pyspark运行的python版本。 .bashrc中必须包含JAVA_HOME,HADOOP_HOME,SPARK_HOME,PYTHONPATH,PYSPARK_PYTHON,PATH这些环境变量。如果已经设置了这些变量则不需要重新添加设置。另外需要注意,上面的配置项中,PYTHONPATH这一行有个py4j-0.10.4-src.zip,这个zip文件的版本号一定要和“/usr/local/spark/python/lib”目录下的py4j-0.10.4-src.zip文件保持版本一致。比如,如果“/usr/local/spark/python/lib”目录下是py4j-0.10.7-src.zip,那么,PYTHONPATH这一行后面也要写py4j-0.10.7-src.zip,从而使二者版本一致。
执行自带实例检查是否正常:
1 | run-example SparkPi 2>&1 grep "Pi is" |

如果正常则安装完成。